Ср 09.07.2025, 16:19
FAQ Photoshop
| Главная » FAQ » Уроки Photoshop | [ Добавить вопрос ] |
 Итак, давайте начнем! Для выполнения данного урока вам понадобятся следующие исходники: Холм Небо 1 Небо 2 Река Гора Девочка Шаг
1. Создайте новый документ размером 1000х1500px, установите в качестве
фонового цвета белый (white). Загрузите изображение холма в Photoshop.
Воспользуйтесь инструментом Rectangular Marquee (Прямоугольная область
выделения) для выделения участка изображения – во время создания
выделения убедитесь, что участок, который вы выделили, содержит и небо, и
траву, как показано ниже: 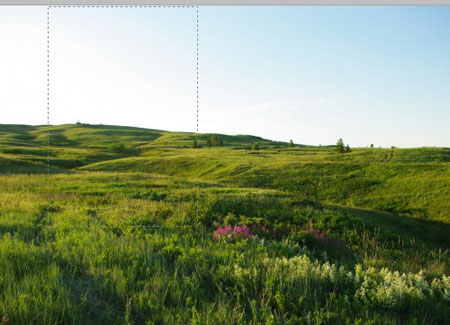 Скопируйте
(copy) и вставьте (paste) выделение в наш документ, назовите этот слой
«Grass land» (Луг) и измените его размер, подогнав по ширине нашего
документа, и по высоте грубо наполовину. 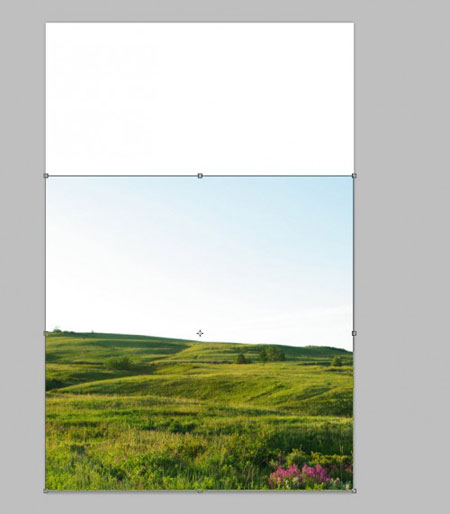 Как
видите, мы оставили большой участок сверху для неба. Лично я думаю, что
это поможет нам позднее при добавлении объектов на небе и сделает
изображение более глубоким. Добавим следующие два корректирующих слоя
над слоем с травой. Кривые (Curves) 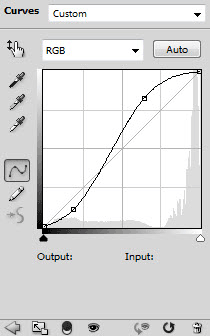 Маска слоя (Mask) 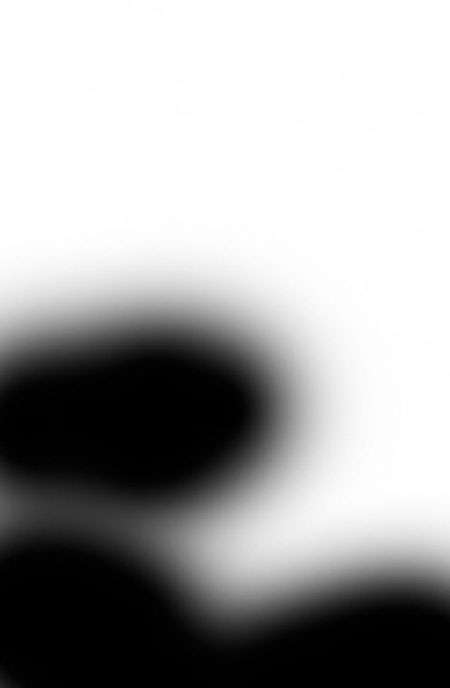 Черный и белый (Black and White). Установите режим смешивания (blending mode) на «Жесткий свет» (Hard Light»). 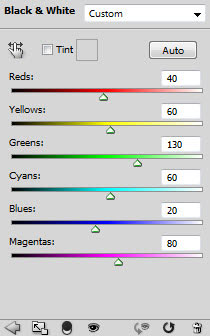 И на данном этапе у вас получится следующий эффект:  Шаг
2. Загрузите исходное изображение «Река» в Photoshop. Используя
инструмент Лассо (Lasso) с растушевкой (feather) в 20px, вырежьте
участок с рекой из изображения, а затем вставьте в наш документ и
расположите, как показано ниже. Подсказка: используйте инструмент
Свободная трансформация (Free Transform) для необходимого изменения
размера изображения и его деформации. Используйте инструмент Ластик
(Eraser)с мягкой кистью, чтобы стереть края, смешав их на изображении
вместе с травой.  Назовите
этот слой «River» (Река), добавьте следующий корректирующие слой Уровни
(Curves) (убедитесь, что отмечен параметр «использовать предыдущий
слой, как обтравочную маску» (use previous layer as clipping mask). 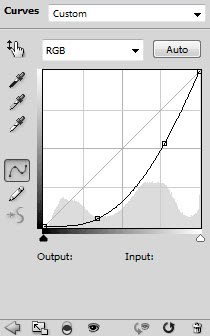 На данный момент должен получиться вот такой эффект:  Как
вы видите, с помощью добавления простого корректирующего слоя мы
смешали между собой реку и текстуру травы и в результате позже нам будет
легче добавить к изображению необходимые детали. Шаг
3. Загрузите изображение «Небо 1» в Photoshop, выделите верхнюю часть и
скопируйте в наш документ, назовите этот новый слой «Sky1» (Небо 1). 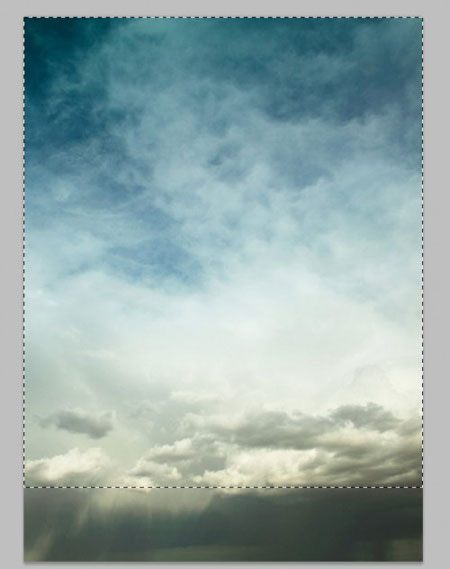 Используйте
инструмент Деформация (Warp) (Ctrl+T), затем кликните правой кнопкой
мыши, чтобы выбрать Деформацию (Warp), чтобы расположить правый нижний
край ниже так, чтобы он состыковался с текстурой травы. 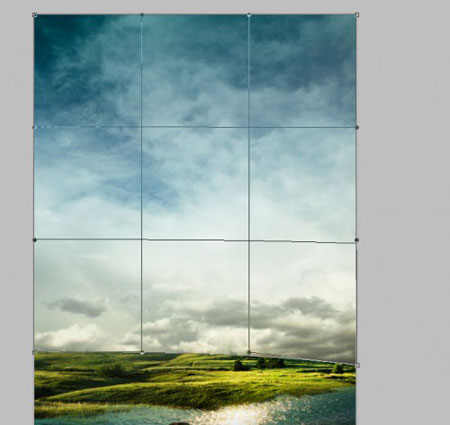 Добавьте следующую маску слоя (layer mask) к слою «Sky 1» (Небо 1). 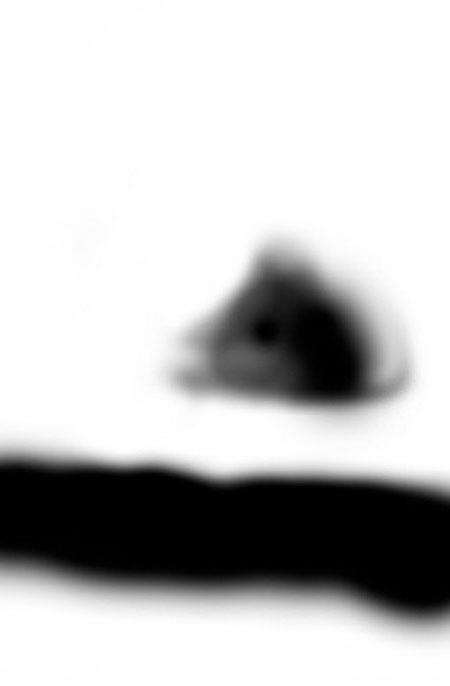 И вы получите следующий эффект:  Как
видите, я сделал дыру в небе для того, чтобы можно было за ней
расположить горную текстуру.Загрузите текстуру «Небо 2» в Photoshop,
скопируйте (copy) и вставьте (paste) это изображение в наш документ.
Расположите этот слой над предыдущим слоем «Sky 1» (Небо 1). Измените
его размер и расположите, как показано ниже: 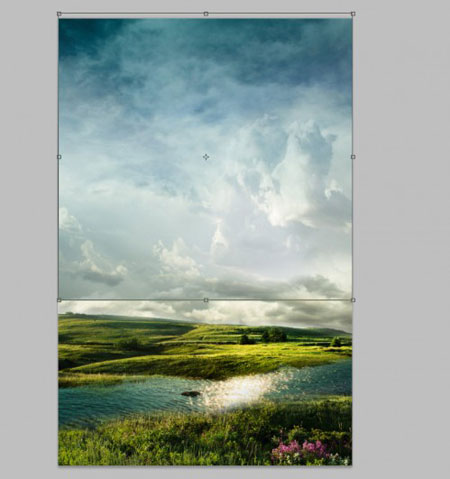 Переименуйте
этот слой в «Sky2» (Небо 2) и кликните правой кнопкой мыши по этому
слою в палитре слоев, выберите «создать обтравочную/векторную маску
(create clipping mask), также сотрите нижний край этого слоя «Sky2»
(Небо 2), чтобы смешать его со слоем «Sky 1» (Небо 1).  Добавьте
следующие 3 корректирующих слоя над слоем «Sky2» (Небо 2) (убедитесь,
что отмечен параметр «использовать предыдущий слой, как обтравочную
маску» (use previous layer as clipping mask): Кривые (Curves):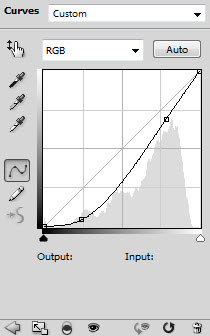 Черный
и Белый (Black and White) (режим смешивания (blend mode) установите на
«Жесткий свет» (Hard Light), непрозрачность (opacity) на 40%) 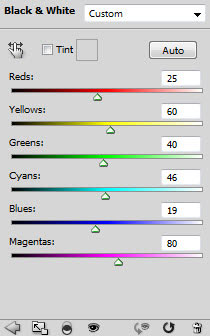 Цветовой баланс (Color Balance) 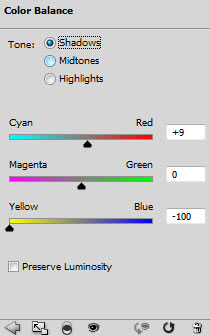 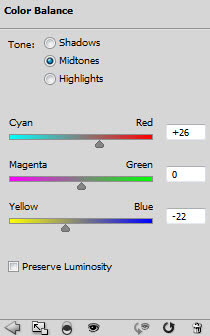  И у вас получится следующий эффект  Шаг
4. Загрузите текстуру «Гора» в Photoshop, выделите нижнюю часть
изображения, скопируйте (copy) и вставьте (paste) в наш документ.
Назовите слой «Mountain» (Гора) и расположите его под слоем «Sky 1»
(Небо 1). 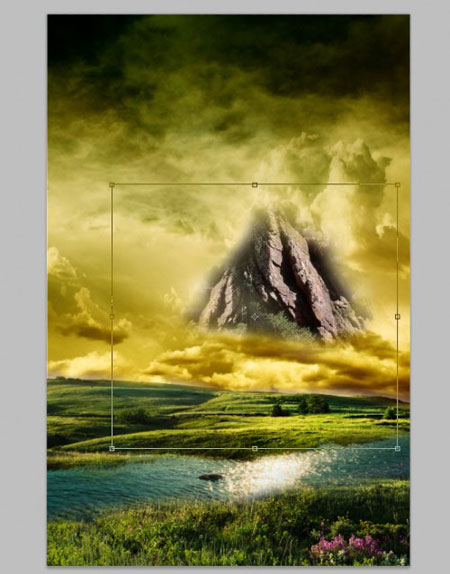 Как
видите, вследствие того, что мы добавили маску к слою «Sky 1» (Небо 1),
этот слой «Mountain» (Гора) по-прежнему виден. Вы, конечно же, можете
проявить любой участок горы, для этого достаточно просто подвигать слой
влево или вправо, это абсолютно на ваше усмотрение.Добавьте следующие
два корректирующих слоя к слою «Mountain» (Гора). Кривые (Curves) 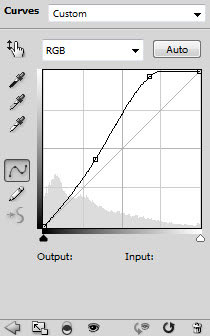 Цветовой баланс (Color balance) 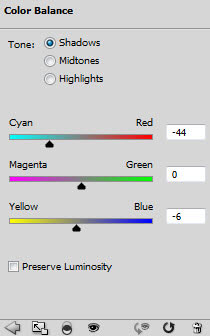 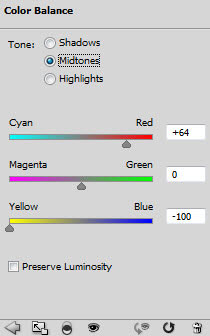 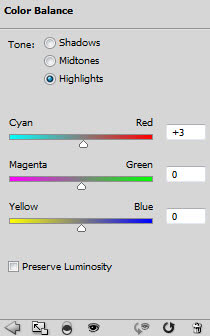 И у вас получится следующий эффект:  Шаг
5. Мне показалось, что нижняя часть изображения выглядит немного мрачно
и скучно, поэтому я решил добавить тонкий слой струящейся
дымки/воздуха. Для того, чтобы это сделать, мы просто воспользуемся
изображением Небо 1, выделите участок изображения, как показано ниже: 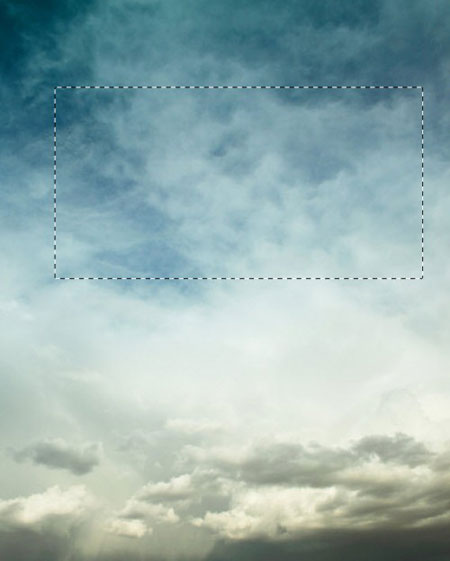 Скопируйте
(Copy) и вставьте (paste) выделение в наш документ, назовите новый слой
«Fog» (Дымка) и поместите его над предыдущими слоями, обесцветьте
(desaturate) (Ctrl+Shift+U) его и примените к нему следующее размытие в
движении (motion blur): 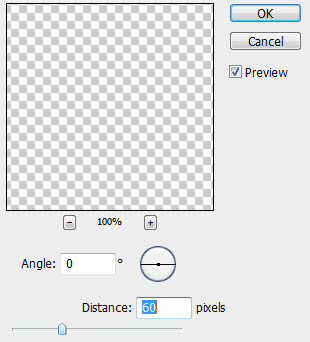 Расположите этот слой в районе травы и реки на изображении:  Сотрите
верхний край мягкой кистью, измените режим смешивания (blending mode)
на «Яркий свет» (Vivid Light). Дублируйте этот слой один раз и измените
режим смешивания (blending mode) дублированного слоя на «Осветление»
(Screen), непрозрачность (opacity) на 30%, и у вас получится следующий
эффект:  Шаг
6. Загрузите изображение с девочкой в Photoshop, отделите ее от фона
любым методом, который вы предпочитаете (здесь я воспользовался
инструментом Быстрое выделение (Quick selection) с кистью размером 3px),
вставьте ее в наш документ. Назовите слой
«Girl» (Девочка) и поместите его над всеми предыдущими слоями, измените
его размер и расположите, как показано ниже:  Создайте
новый слой под слоем с девочкой, используйте очень маленькую мягкую
кисть (brush) (3px), нарисуйте немного тени под девочкой и совсем
чуть-чуть слева.  Добавьте следующие два корректирующих слоя над слоем с девочкой: Цветовой баланс (Color Balance) 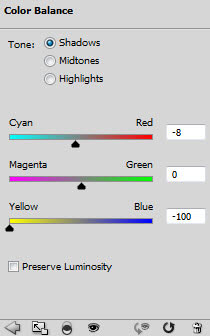 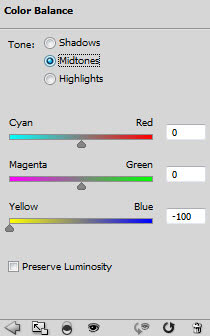 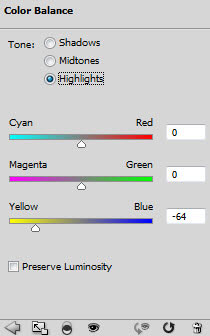 Кривые (Curves) 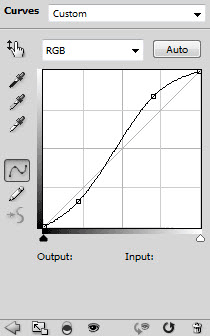 Проделав это, мы скорректировали яркость девочки так, чтобы она подходила под окружающую атмосферу:  Также
мы можем создать новый слой над всеми слоями, взять абстрактные или
фрактальные кисти с сайта qbrushes.net или brusheezy.com и закрасить ими
вокруг горы для придания некого туманного эффекта: (примените
непрозрачность (opacity) слоя 30%). И на данный момент у вас получиться
вот такой завершенный эффект:  Шаг
7. Итак, мы почти у цели! Я бы хотел показать вам еще один прием.
Возможно, вы заметили на превью абстрактную линию, вырывающуюся из
вершины горы. Сейчас я хочу показать вам, как я получил такой эффект. Мы
сливаем (flatten) изображения, дублируем слой один раз, находим фильтр
(filter) скручивание (twirl) в меню Фильтр (Filter) и применяем
следующие настройки: 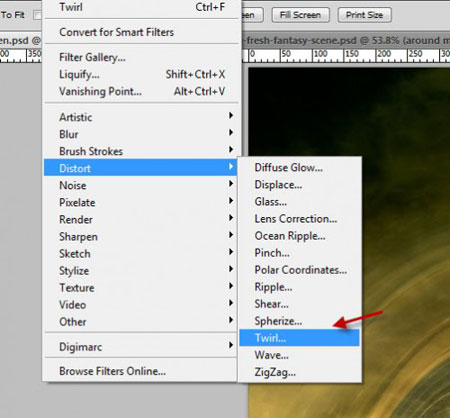 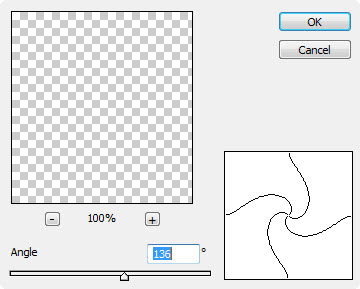 Нажмите Ctrl+F2 или 3 несколько раз, у вас получится следующий эффект. Воспользуйтесь большой мягкой кистью (brush), чтобы стереть нижнюю часть дублированного скрученного слоя, и оставьте немного наверху, как показано ниже: (понизьте непрозрачность (opacity) слоя до 70%)  Вот, собственно, и все!  Позже я добавил цветового баланса (color balance) и увеличил резкость (sharpen) изображения, а вот и мой окончательный эффект:  |

Такие коллажи обычно используются в кинопромышленности, чтобы создать
иллюзию окружающей среды. В этом уроке я покажу вам, как из обычных фото
создать реалистичную панораму. Необходимые материалы: Sparrow Tristram'S Starling 1 Tristarm'S Starling 2 Flying Bird Squ_tree Harbour of Rotterdam Factory Cardo Eucalyptus Branches Autumn Colors Still Standing VOEST Steel Factory, Linz Power Plant 1 Thorn Umbrella Camel Country Шаг 1. Скачиваем VOEST Steel Factory, Linz. Если для работы вы выберите другую картинку, постарайтесь найти такую, на которой небо было бы как можно чище. В дальнейшем такое фото нам будет легче редактировать. Загружаем фото в Фотошоп и увеличиваем размер полотна со всех сторон, кроме нижней. Но для начала кликаем правой кнопкой мышки по слою и выбираем Layer From Background (Слой из фона). Называем новый слой "панорама". После этого переходим Image - Canvas Size (Изображение - Размер полотна) и выставляем Width (Ширину) на 3250 и Height (Высоту) на 1450 пикселей. Убедитесь, что выбран средний нижний прямоугольник и жмем OK. 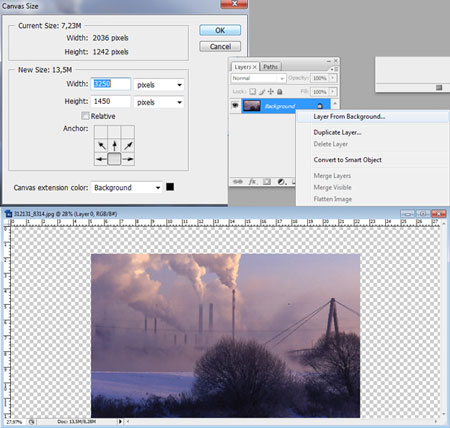 Шаг 2. Теперь будем заполнять прозрачную область. Дублируем слой "панорама" и с помощью инструмента Move Tool (Перемещение) (V) перетаскиваем дубликат на 200 пикселей влево. Убедитесь, что опция Show Transform Controls (Показать управляющие элементы) активна. Затем увеличиваем размер слоя до 101% потянув вверху за маленький квадратик. Для чего это нужно? Вы заметили белую тонкую линию в нижней части фото? Мы должны наложить оба изображения так, чтобы швы были как можно менее заметны, поэтому две линии на обеих картинках должны находиться на одном уровне. Далее нам необходимо сгладить резкие края верхнего фото. Для этого активируем слой "панорама" и в Палитре слоев жмем на кнопку Add Layer Mask (Добавить слой-маску). Берем Brush Tool (Кисть) (B) с мягкой круглой кисть размером 200px и удаляем лишние области на слое. Фоновый цвет должен быть черным, opacity (непрозрачность) и flow (нажим) 100%. Активировав кликом мышки маску, начинаем работать кистью.  Шаг 3. Левая часть все еще выглядит как дубликат, чтобы исправить это мы воспользуемся Clone Stamp Tool (Штамп) (S). Для начала создаем новый слой выше всех предыдущих, затем берем Штамп и в параметре Sample (Клонировать) устанавливаем All Layers (Все слои). Выбираем большую круглую мягкую кисть и устанавливаем opacity (непрозрачность) на 50%. Я рекомендую перед началом попрактиковаться с разными размерами кисти, чтобы получить наиболее оптимальный результат. Удерживая клавишу ALT, один раз кликаем по области, которую хотим клонировать. После этого отпускаем клавишу ALT и кликаем по той области, на которую хотим наложить клонированную. Старайтесь сильно не переусердствовать. Если вы не удовлетворены результатом отмените действие Штампа (CTRL+Z), так как потом вы уже не сможете исправить своих ошибок.  Шаг 4. Снова берем Штамп и тем же методом рисуем в правой части документа. Здесь можно сильно не стараться, позже мы эту часть закроем деревьями и кустарниками.  Далее создаем слой-маску и стираем центральную часть изображения до тех пор, пока не покажется оригинальный слой. Из-за того, что мы немного растянули работу, ухудшилось качество картинки, но благодаря выше проделанным действиям она стала выглядеть лучше. Попытайтесь смешать слои, как мы делали это во втором шаге. Вам может снова понадобится Штамп , чтобы исправить неудачные места и резкие переходы.  Шаг 6. В этом шаге мы добавим еще несколько дымящихся труб. Создаем новый слой и переходим Image - Apply Image (Изображение - Внешний канал). После этого Edit - Free Transform (Редактирование - Свободное трансформирование), правой кнопкой по изображению и Flip Horizontal (Отразить по горизонтали). Затем стираем все, оставив только дым. Вместо старых мы добавим новые трубы. Воспользуемся фото Power Plant 1, которое вы скачали вначале. Импортируем изображение на документ и стираем все, кроме самой трубы. Создаем новый корректирующий слой Layer - New Adjustment Layer - Hue/Saturation (Слой - Новый корректирующий слой - Цветовой тон/Насыщенность): Hue (Цветовой тон) = -108 Saturation (Насыщенность) = -43 Lightness (Яркость) = -14 Далее правой кнопкой по корректирующему слою и выбираем Create Clipping Mask (Создать обтравочную маску). Благодаря этому Hue/Saturation (Цветовой тон/Насыщенность) будет действовать только на новую трубу. Если вы хотите добавить больше труб, повторяем этот шаг снова. Можно изменить Blending mode (Режим наложения) слоя на Darken (Замена темным). Я также понизил opacity (непрозрачность) до 40%, чтобы создать иллюзию туманности и дыма для новой трубы.  Шаг 7. Используя Clone Stamp Tool (Штамп) (S), дорисовываем дым в правом верхнем углу. Обратите внимание на света и тени. Источник света находится справа, поэтому все объекты освещены именно с правой стороны. При работе Штампом не забывайте об этом. Это придаст больше реалистичности нашей работе.  Сначала начните с Color Balance (Цветовой баланс), затем переходите к Brightness (Яркость). Не меняйте порядок, так как от этого может измениться результат в худшую сторону! После этого перетаскиваем трубу на документ с панорамой и стираем все лишнее. Я рекомендую использовать большую мягкую кисть с разными уровнями opacity (непрозрачность).  Шаг 9. Новая труба все еще смотрится не очень гармонично. Исправим это. Для начала создаем новый слой выше слоя с этой трубой и меняем Blending mode (Режим наложения) на Soft Light (Мягкий свет). Берем маленькую круглую мягкую кисть (около 20 пикселей) и уменьшаем ее opacity (непрозрачность) до 30%. Выбираем белый цвет и рисуем кистью с правой стороны трубы, чтобы сделать эту часть светлее. Далее снова создаем новый слой с Blending mode (Режим наложения) Multiply (Умножение) и рисуем с другой стороны трубы, чтобы затемнить ее. В этот раз, работая с кистью, будьте осторожны, так как в этом Режиме наложения действие кисти более интенсивное, чем в Soft Light (Мягкий свет). Opacity (непрозрачность) установите на 10%, цвет - черный или темно-серый. И, наконец, в третий раз создаем новый слой с Blending mode (Режим наложения) Multiply (Умножение), но в этот раз возьмите большую мягкую кисть (около 100 пикселей) цветом #f0b5aa. Кистью корректируем дым: света, тени, цвет... Меняйте opacity (непрозрачность) и размер кисти, чтобы получить более реалистичный результат. 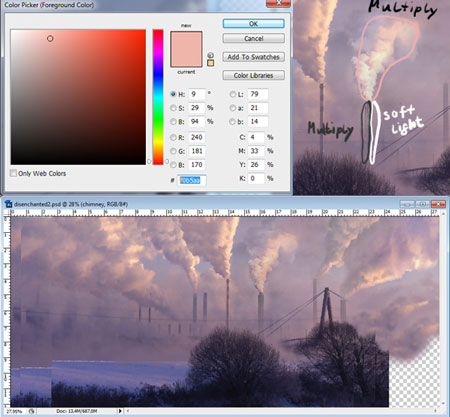 Шаг 10. Теперь будем добавлять недостающие элементы переднего плана: кустарники и деревья. Загружаем два изображения: 1 и 2. Сначала открываем изображение 2 и перетаскиваем на рабочий документ. Новообразовавшийся слой должен находиться выше всех предыдущих. Благодаря тому, что фон у этой фотки белый, нам будет проще от него избавиться. Для этого будем использовать Color Range (Цветовой диапазон). Переходим Select - Color Range (Выделение - Цветовой диапазон) и убедитесь, что в всплывающем меню выбран Sampled Colors (Проба цвета). Затем левой кнопкой кликаем по белой области. Fuziness (Размытость) устанавливаем на 95, активируем Invert (Инвертировать) и кликаем OK. После этого создаем слой-маску, кликнув на кнопку Add Layer Mask (Создать слой-маску) внизу панели слоев. Если вы все сделали правильно, то ветвь будет почти полностью освобождена от фона. Если вы заметили, осталась лишь белая окантовка, но не беспокойтесь, в результате последующей коррекции этого видно не будет.  Шаг 11. Хочу обратить ваше внимание на самый важный аспект в нашей работе: все элементы композиции имеют похожую игру света и тени. Простота выполнения данной работы состоит в правильном подборе изображений со схожими светотеневыми аспектами. Элементы переднего плана (кустарники) слишком темные, поэтому мы должны уменьшить контрастность, чтобы кусты гармонично смотрелись с задним планом. Создаем несколько корректирующих слоев как на рисунке ниже. Еще раз хочу напомнить вам, что порядок добавления слоев менять не нужно! После этого, для каждого корректирующего слоя создаем обтравочную маску (правой кнопкой мышки по слою и Create Clipping Mask (Создать обтравочную маску)). Уменьшаем opacity (непрозрачность) слоя с кустами до 85% и меняем Blending mode (Режим наложения) на Darken (Замена темным). Теперь белые края больше не видны. И в завершение этого шага мы должны зеркально отразить кустарник с помощью Edit - Free Transform (Редактирование - Свободное трансформирование) или CTRL+T. Затем правой кнопкой по работе и выбираем Flip Horizontal (Отразить по горизонтали) и перемещаем его в правый верхний угол. 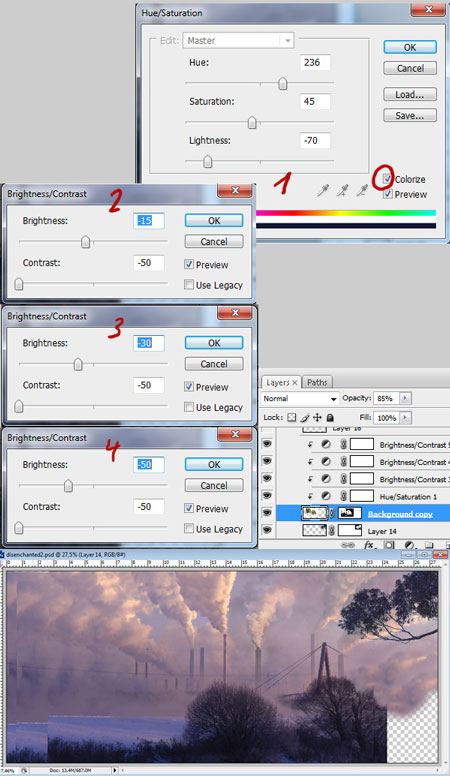 Шаг 12. Теперь открываем изображение 1 и пытаемся сделать деревья темнее и избавиться от пурпурного оттенка, немного обесцветив и понизив контрастность. Я рекомендую вам самим поэкспериментировать с корректирующими слоями. Если у вас не получается результат подобный моему, то воспользуйтесь нижеприведенными параметрами корректирующих слоев, затем готовое фото перетаскиваем на основной рабочий документ. Размещаем деревья под слоем с кустарником. Меняем Blending mode (Режим наложения) на Darken (Замена темным). В этом уроке мы работаем только с правой половиной изображения, левую часть я предоставляю вашей фантазии. 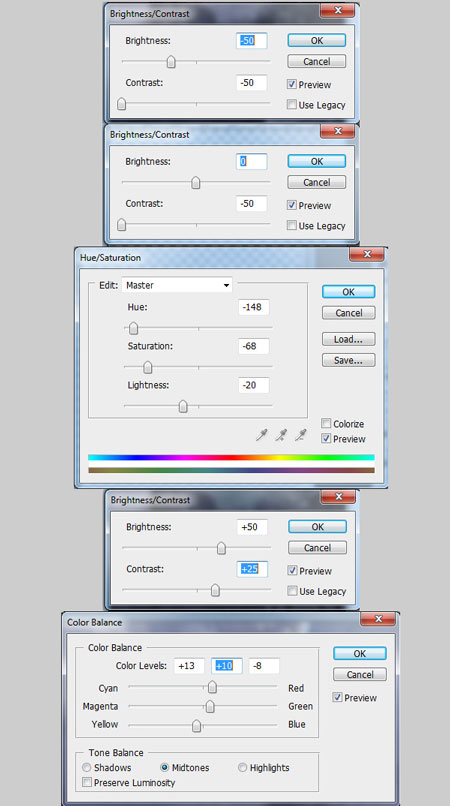 Шаг 13. Активируем слой с деревьями и стираем большой мягкой кистью ту часть, которая отмечена красным. С помощью Dodge Tool (Осветлитель) (O) осветляем ту часть, которая отмечена зеленым. Убедитесь, что Range (Диапазон) установлен на Midtones (Средние тона), а opacity (непрозрачность) примерно 15%. Не советую сильно злоупотреблять Осветлителем, так как им можно обесцветить изображение, а этого нам не нужно.  Шаг 14. Осталась еще небольшая область, которая нуждается в обработке. Создаем новый слой над слоем с деревьями и меняем Blending mode (Режим наложения) на Color (Цветность). Теперь берем из фона нашей работы пробу пурпурного цвета с помощью инструмента Color Picker Tool (Пипетка) (I) (я взял #a08999) и рисуем в той части, которая обведена желтым. После этого создаем обтравочную маску и понижаем opacity (непрозрачность) до 75%.  Фотошоп имеет замечательный набор стандартных кистей. Мы будем использовать ту, которая в форме кленового листочка. Устанавливаем для кисти параметры, как на рисунке ниже. Выбираем черный цвет и рисуем по слой-маске. Эта техника не очень аккуратна, поэтому варьируйте параметры кисти opacity (непрозрачность), size (размер) и scattering (рассеивание), чтобы получит хороший результат. Уменьшаем opacity (непрозрачность) слоя до 80%.  Шаг 16. Продолжаем добавлять больше деревьев и кустов на передний план с помощью техники, описанной в шагах 10-15. Очень важно постараться закрыть те области, которые плохо выглядят. Не советую просто, используя команды копировать-вставить, переместить растительность, с которой мы только что работали, в левую половину. Это совершенно не придаст реалистичности и подпортит общую атмосферу работы.  Шаг 17. Теперь мы должны восстановить некоторые линии, которые в процессе работы были стерты. Для обладателей графического планшета это будет сделать очень просто. Если же у вас его нет, то воспользуемся Pen Tool (Перо) (P). Для начала создаем новый слой, затем берем Перо и один раз кликаем в нужном месте. Появился маленький узелок. Теперь кликаем в том месте, где вы хотите закончить линию. Активируем Brush Tool ( Кисть) (B) с жесткостью 100% и размером 3 пикселя. Пипеткой (I) возьмите пробу цвета с линии (#857082). Снова возвращаемся к Перу, убедитесь, что созданный нами путь все еще есть, кликаем по линии правой кнопкой мыши и выбираем Stroke Path (Обводка контура). Из всплывающего меню выбираем Brush (Кисть) и жмем OK. Повторяем это с другими линиями. 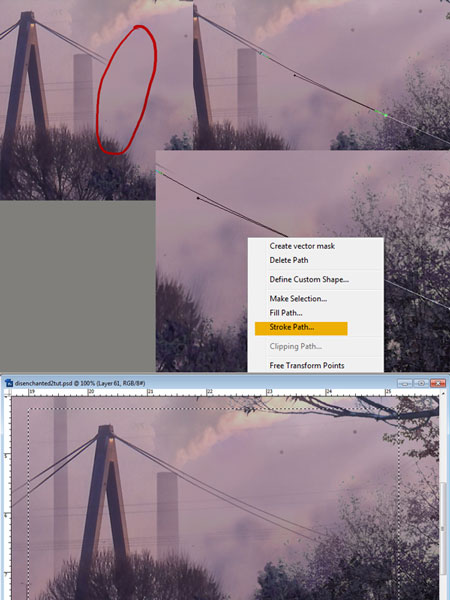 Шаг 18. Основная часть работы закончена, осталось лишь добавить мелких деталей. Оставшиеся шаги являются дополнительными и их не обязательно выполнять. Вы можете остановиться после 17 шага, если полученный результат вас устраивает. Загружаем Harbour of Rotterdam. Заметьте, что это темный силуэт на ярком фоне. Фото в режиме Darken (Замена темным) будет выглядеть наиболее эффектно. Применяем Image - Adjustments - Hue/Saturation (Изображение - Коррекция - Цветовой тон/Насыщенность). Уменьшаем opacity (непрозрачность) до 60%. Можете добавить несколько фабрик на задний план, конраст и цветовой тон должны быть подобны, не забываем об этом.  Шаг 19. Теперь добавим на нашу композицию животных. Наша работа изображает типичный конфликт природы и технологий, поэтому не лишним будет добавить также что-то вроде торчащих пеньков, гнилых и обгорелых деревьев. Загружаем несколько фотографий и начинаем экспериментировать: Squ_tree Не
забываем обращать внимание на светотеневые аспекты при добавлении новых
элементов. Используем корректирующие слои и режимы наложения. С одним
элементом я вам помогу. Загружаем и перетаскиваем на нашу работу фото с
корягой. Располагаем ее в том месте, где она смотрится лучше всего. Не
забываем добавить пурпурных оттенков. Создаем новый слой на слоем с
корягой и применяем к нему обтравочную маску. Пипеткой берем пробу цвета
со светлой части дыма на заднем плане. Рисуем с правой стороны коряги,
затем меняем Blending mode (Режим наложения) на Overlay (Перекрытие).
Применяем эту технику для остальных объектов, которые вы хотите
добавить. Можете поэкспериментировать с режимами наложения. Я бы
рекомендовал использовать Soft Light (Мягкий свет), Overlay
(Перекрытие), Screen (Осветление) и Color Dodge (Осветление основы).Flying Bird Sparrow Still Standing  Шаг 20. Мы уже почти закончили. В этом шаге мы добавим несколько корректирующих слоев, это придаст композиции больше атмосферности. Начинаем с Curves (Кривые):  Шаг 21. Вы можете оставить все как есть, если вам понравилась эдакая сюрреалистичная ночь. В противном случае, мы добавим еще несколько слоев, чтобы ночь превратить в день.  Шаг 22. Небольшая область в левой части сильно бросается в глаза. Исправим это, создав новый слой с Blending mode (Режим наложения) Color (Цветность). Выбираем цвет #6b6254 и рисуем кистью поверх этих областей. После этого уменьшаем opacity (непрозрачность) до 75%. Также добавим лучей света. Создаем новый слой, активируем Paint Bucket Tool (Заливка) (G) и заливаем его черным цветом. Затем берем большую мягкую круглую кисть и добавляем оранжевого цвета. Затем переходим Filter - Blur - Motion Blur (Фильтр - Размытие - Размытие в движении). Angle (Угол) выставляем на 45 градусов, Distance (Расстояние) - 999, затем жмем OK. После этого меняем Blending mode (Режим наложения) на Linear Dodge (Линейный осветлитель). Вы можете копировать и деформировать этот слой, если хотите добавить больше лучей. Это все! 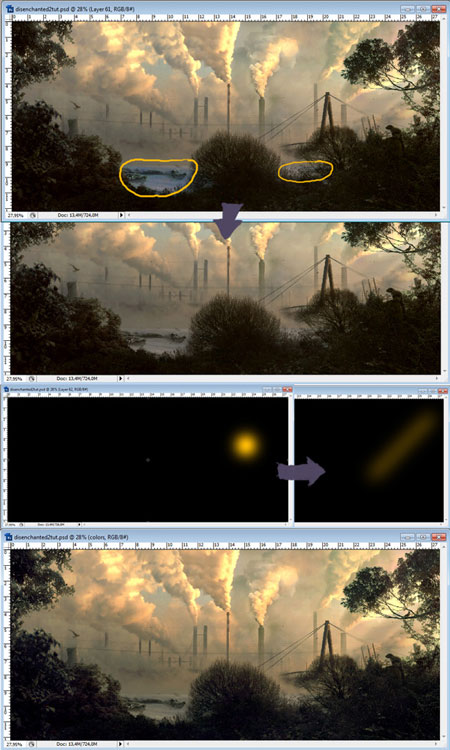 Финальное изображение  |
  Нужно: 1) девушка2) каменная текстура (автор использовал первую на странице) 3) кисть с дымом. Шаг 1. Создайте новый документ, размером1000px*1500px. Выделите девушку, из загруженного нами изображения и вставьте в наш документ.   Применим следующие инструменты из меню Изображение> Коррекция (Image> Adjustment), настройки показаны на скринах ниже: Уровни (Levels):  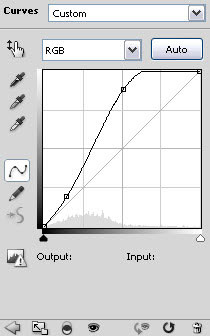 Черно-белый (Black&White): 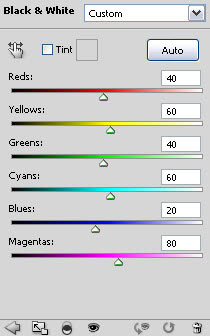  Шаг 2. Теперь добьемся эффект отделившихся от платья девушки частиц. Для этого воспользуемся инструментом Лассо (Lasso Tool) и выделим несколько кусочков.  Теперь берем инструмент Перемещение (Move). Внутри выделенной области наш курсор несколько изменится – около него появятся ножницы (должно быть видно на скрине):  Немного сдвинем будущие частицы вверх и вправо. 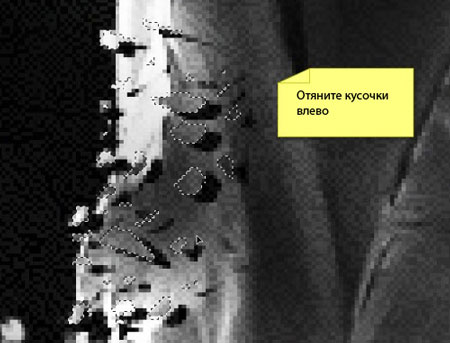 Не снимая выделения, мы также можем исказить частицы с помощью Свободной Трансформации (Free Transform), нажав для этого Ctrl+T. Автор здесь использовал Искажение.  Примените эти же действия к другим частям тела девушки. Особенно классно, мне кажется, этот эффект смотрится на левой ноге девушки. 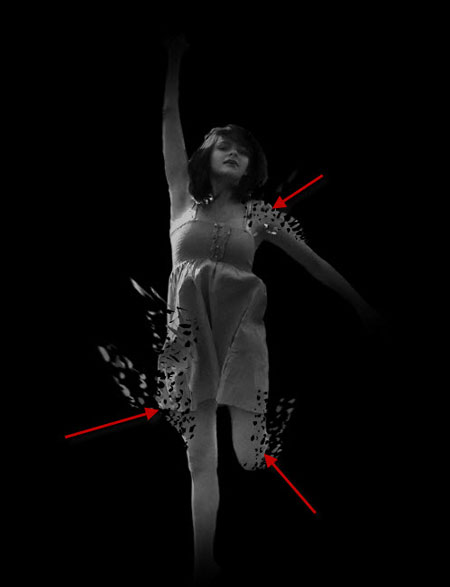 Согласитесь, простой, но интересный эффект!? Шаг 3. Загрузите каменную текстуру в Photoshop. Поместите ее в нашем документе между девушкой и черным фоном. Далее, идем в Фильтр> Резкость> Умная Резкость (Filter> Sharpen> Smart Sharpen) и выставляем такие настройки:  Вот, что получится:  Понизьте непрозрачность (Opacity) слоя с текстурой до 10%. Создаем новый слой (Ctrl+Shift+N). Теперь большой мягкой кистью белого цвета кликните в центре.  С помощью Свободной Трансформации (Free Transform) сузьте круг до овала, как показано ниже. 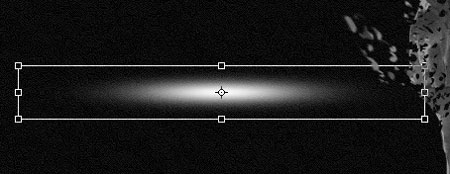 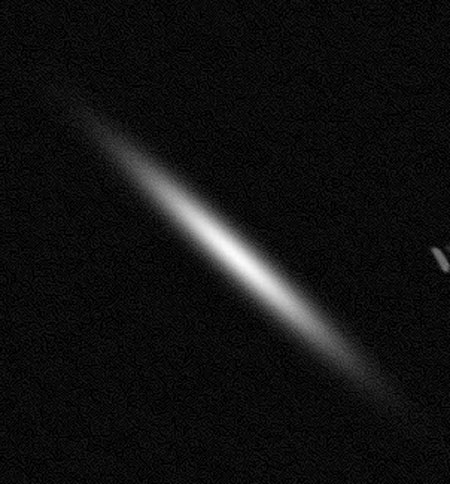 Продублируйте этот овал несколько раз с помощью кнопок Crtl+J и разместите их по всему изображению. Уменьшите Непрозрачность (Opacity) каждого слоя, как посчитаете нужным.  Автор также добавил луч света в правой руке. Вы можете создать его также из кисти на новом слое, а можете скопировать один из тех лучей, что у нас уже есть, переместить и увеличить Непрозрачность (Opacity).  Теперь идем в Слой> Новый Корректирующий слой> Уровни (Layer> New Adjustment Layer> Levels) и применяем такие настройки:  А маску для корректирующего слоя заполняем так: 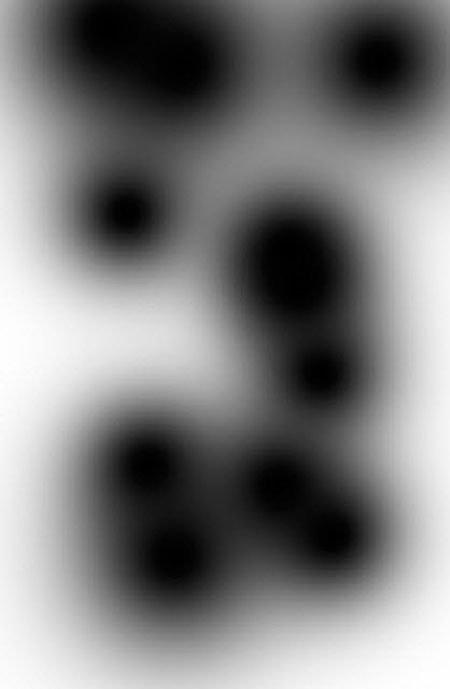 Еще применим Слой> Новый Корректирующий слой> Кривые (Layer> New Adjustment Layer> Curves) с такими настройками:   Шаг 4. Теперь добавим снизу немного травы. Траву можно взять из исходного изображения с девушкой, вырезав ее инструментом Лассо (Lasso Tool). Поместите траву выше всех слоев. Смягчите края Ластиком (Eraser), если нужно.  Теперь в меню Изображение> Коррекция (Image> Adjustment) применяем инструменты Уровни (Levels) и Кривые (Curves) со следующими настройками: Уровни: 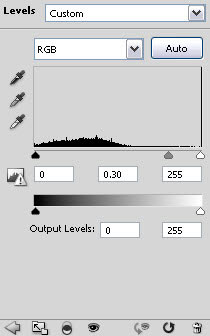 Кривые: 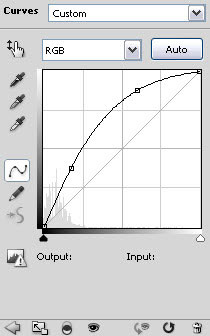 Создайте на самом верху слой. Сейчас мы будем работать с кистями с дымом. Изменяя размер и форму кистей, разместите их отпечатки так, чтобы изображение стало боле эффектным.  Можете поработать с кистями еще. Например, с помощью инструмента Палец (Smudge Tool) можно размазать края дыма, а можно Ластиком (Eraser) удалить ненужные его части. 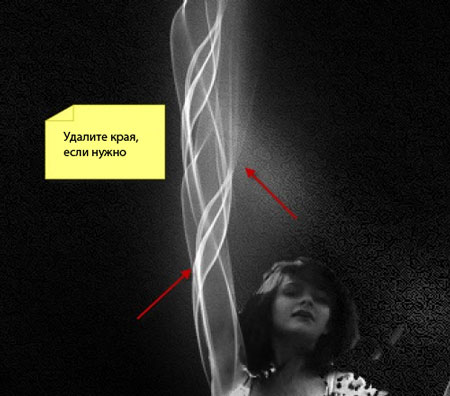 Шаг 5. Теперь давайте сделаем свою кисть для создания некоторой пыли вокруг девушки. Чтобы сделать это, выберите кисть размером 1px и 100%-ой жесткостью, примените следующие настройки в окне Кисти (F8). Динамика форм (Shape Dynamics)  Рассеивание (Scattering)  Другая Динамика (Transfer) 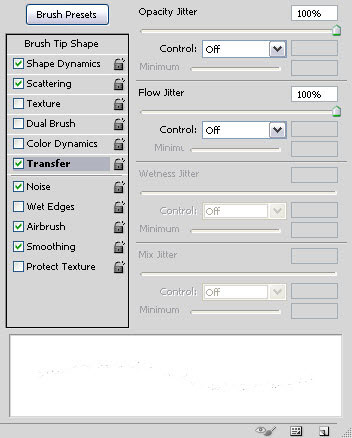 Также поставьте галочки в Шум (Noise), Аэрограф (Airbrush) и Сглаживание (Smoothing). Вот, как использовал эту кисть автор, начиная с травы, и заканчивая девушкой:  Вот, как это выглядит издалека, так сказать:  А теперь добавим заключительные эффекты: Слой> Новый Корректирующий слой> Кривые (Layer> New Adjustment Layer> Curves):  И Цветовой Баланс (Color Balance): 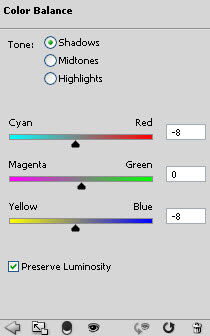  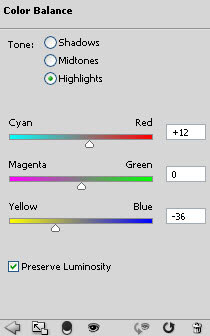 Автор не говорит, но мне кажется, что с маской этих корректирующих слоев надо поработать.  
|
 Для начала вам нужна будет готовая работа, с
готовым фоном и обработкой, я взял для примера свою последнюю работу, и
как видите, дождя нет.  Используйте какие-нибудь кисти дождя. Кисти вы можете посмотреть здесь. Создайте новый слой (Слой – Новый слой) и назовите его «Дождь на заднем плане». Возьмите кисть дождя, похожую на тоненькие линии, как ниже 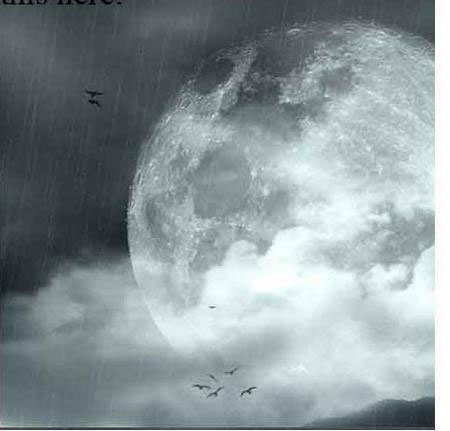 После применения кисти я убавил непрозрачность до 57%, дождь теперь как будто вдалеке 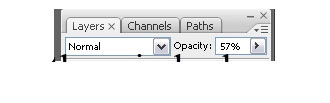 Теперь создаем второй слой, и название ему будет «Дождь на переднем плане». На этот раз будем использовать дождь покрупнее, сильнее и непрозрачность трогать мы не будем. В результате получается, что дождь как бы в пространстве некоем.  Теперь приступим к деталям у модели. На рисунке дождь идет везде, но на модель он как будто не падает, поэтому будем рисовать брызги над телом. Возьмите обычную кисть , неважно какая у неё будет жесткость, главное, размер 1 пиксель.   После брызг, используйте инструмент размытие , резкость мы немного убрали, но все-таки правдоподобность не достигнута. Вы видели ведь во время дождя такую дымку над землей. Берем кисть размером 91 пикс (конечно, это будет зависеть от размера вашей работы), мягкую, интенсивность 20% и начинайте водить ею над телом.  И незаконченной остается одна вещь, отпечатки брызг на воде. Я использовал splish splash brushes , чтобы это сделать.  Результат:  |
 Добавление современного оттенка сепия. В этом уроке мы узнаем как добавить оттенки сепия специально для ярких или темных мест в изображении. Шаг 1. Откройте фото, которое вы хотите обработать.  Шаг 2. Создайте дубликат слоя Layer> Duplicate Layer или Ctrl+J (Слой – Создать дубликат слоя или Ctrl+J) Сепия будет применяться к новому верхнему слою. 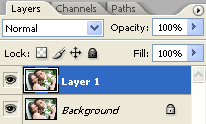 Шаг 3. Выделите верхний слой, и используйте команду Hue/Saturation (цветовой тон/насыщенность или Ctrl+U). И введите параметры: Colorize (тонирование): отметить Hue (цветовой тон): 25 Saturation (насыщенность): 25 Lightness (яркость): 0  Шаг 4. Используем инструмент Вариации Image> Adjustments> Variations (Изображение – коррекция – Вариации) для настройки сепия. Просто нажимайте на эскиз изображения, которое больше всего вам подходит, пока вы не достигнете желаемого эффекта сепии. Если вы допустили ошибку и хотите начать сначала, просто удерживайте клавишу Alt и нажмите на кнопку сброса (кнопка «Отмена» должна превратиться на кнопку сброса).   Шаг 6. Убедитесь, что маска слоя активирована. Эскиз маски слоя в окне слоев должен быть обведен белой рамкой. Если этого не произойдет, нажмите на белый прямоугольник, чтобы активировать маску слоя. Шаг 7. С выбранной маской слоя, откройте инструмент Внешний канал Image> Apply Image (Изображение – Внешний канал) и примените следующие настройки: Layer(Слой): Merged (объединенный) Channel(канал): RGB Blending (наложение): Multiply (Умножение) Opacity (непрозрачность): 100% Но еще не нажимайте ОК!  Шаг 8. В окне Apply Image (Внешний канал), убедитесь, что присутствует флажок Просмотр. Переместить окно Apply Image (Внешний канал), чтобы вы смогли увидеть изображение. Нажимая и отжимая флажок Инверсия выберите эффект, который вам больше нравится. С выбранным флажком инверсии сепия будет применяться к теням, черным областям изображения, а не выбранным освещенные, белые участки фото.  Нажмите ОК! Результат:   |
