Вс 06.07.2025, 00:07
FAQ Photoshop
| Главная » FAQ » Уроки Photoshop | [ Добавить вопрос ] |
|
В этом уроке создадим черно-белую, сюрреалистическую картину в романтическом стиле с помощью Photoshop. Дерзайте! Посмотрим, что у нас должно получиться в результате урока:  Для выполнения урока вам понадобятся следующие изображения: Девушка, Утес, Дерево, Облака, Планета. Шаг
1. Создайте новый документ размером 1300 на 700 пикселей. Заполните
фоновый слой черным цветом. Давайте начнем закладывать основу. Загрузите изображение утеса в Photoshop и используйте Прямоугольное выделение (Rectangular Marquee tool), чтобы выделить участок скалы.  Скопируйте и вставьте выделенное на наш холст, измените размер и положение как показано ниже: 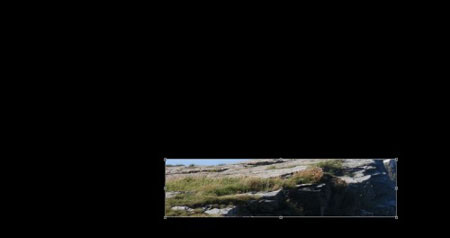 Назовите этот слой «Скала 1», добавьте к нему маску, используя круглую мягкую кисть (20% жесткость), сотрите края скалы: 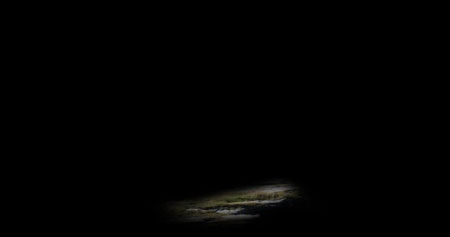 Как вы можете увидеть, я стер большую часть текстуры и оставил только небольшой участок. Причиной, по которой я это сделал, было то, что мне было трудно сразу определить какая часть текстуры мне понадобится, и я мог только экспериментировать пока не получу то, что нужно. Добавьте корректирующий слой черно-белое (black and white) к слою «Скала 1» 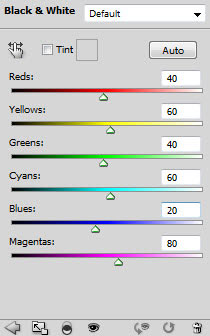 и вы получите следующий эффект:  Шаг 2. Дублируйте слой «Скала 1» дважды (вместе с черно-белым корректирующим слоем), назовите копии «Скала 2» и «Скала 3» соответственно. Переместите дубликаты и поместите их справа и слева от слоя «Скала 1» как показано ниже:  Используйте мягкий Ластик (eraser), чтобы стереть края, особенно там, где части скалы объединяются: 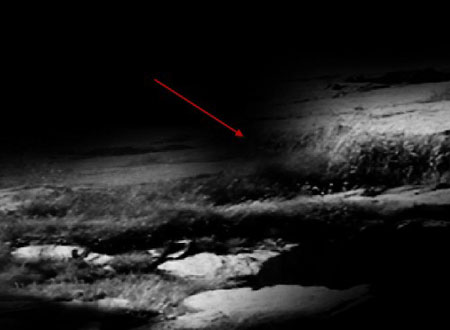 Шаг 3. Сейчас мы закончили с текстурой скалы. Давайте добавим изображение дерева на наш холст. Загрузите стоковое изображение «Дерево» в Photoshop, вырежьте дерево и текстуру травы, используя методику масок канала: (Вы можете использовать другой метод, если хотите, но я думаю, маски канала здесь является одними из наиболее эффективных.) Стоя на фоновом слое, нажмите вкладку Каналы (Channel) в палитре слоев, затем нажмите на канал «Синий» (Bluе) (потому что этот канал наиболее контрастный) 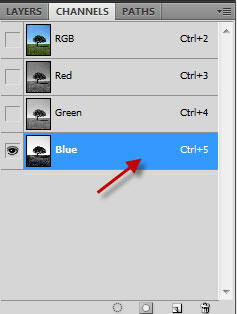 Дублируйте Синий канал и примените следующие настройки Уровней (Level) к дублированному каналу: 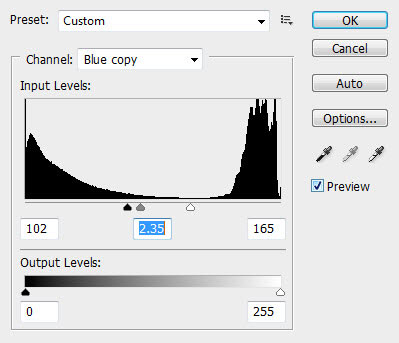 Используйте черную кисть, чтобы закрасить участки травы: 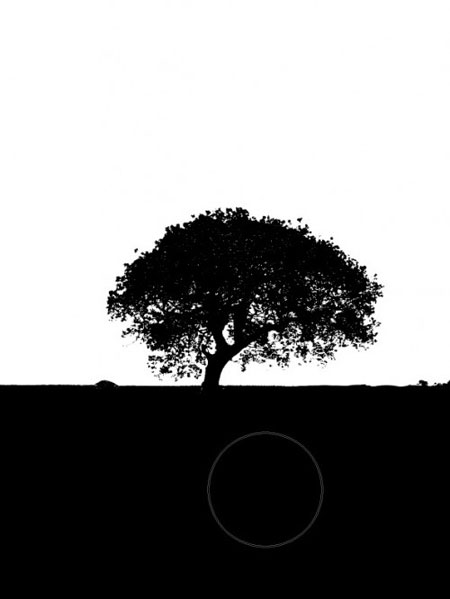 Для загрузки выделения этой копии синего канала зайдите Выделение — Образовать выделение (Select > Load selection), затем примените следующие настройки и нажмите ОК: 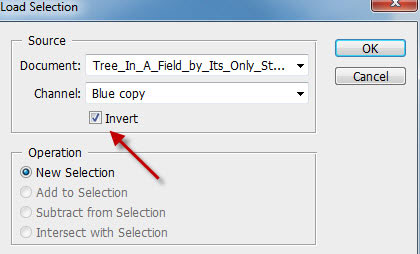 Скопируйте и вставьте выделенное в наш документ, назовите слой «Правое дерево», измените размер и положение так как показано ниже:  Сотрите нижнюю часть травы мягкой кистью:  Добавьте два следующих корректирующих слоя: (убедитесь, что выбрана опция «использовать предыдущий слой как обтавочную маску» (use previous layer as clipping mask). Черно-белое (Black and white) 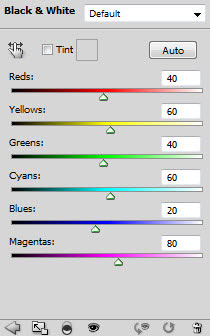 Кривые (Curves) 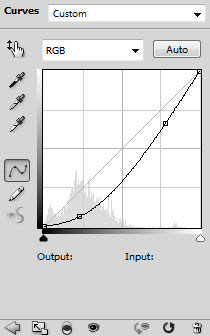 Маска кривых 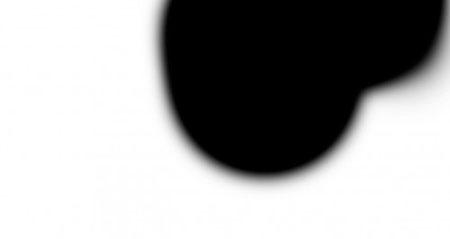 и вы получите следующий эффект:  Дублируйте слой «Правое дерево» вместе с его корректирующими слоями (остаьте все корректирующие слои так как есть, помимо отмены маски корректирующего слоя кривые). Назовите копию слоя «Левое дерево», переместите и сделайте этот слой меньше, разместите так, как показано ниже:  Шаг 4. Загрузите в Photoshop изображение девушки, вырежьте модель и вставьте в центр холста:  Не волнуйтесь, если ваше выделение не идеально, это не имеет значения в этом уроке. Назовите этот слой «Модель оригинал», дублируйте и зайдите Фильтр — Резкость — Резкость на краях (Filter > Sharpen > Sharpen Edge) и примените его несколько раз к копии слоя:  Как вы видите все края модели стали резкими — сейчас эффект получился ужасным, но далее в уроке мы добавим дополнительные детали. Дублируйте слой «Модель оригинал» еще раз и переместите его выше слоя с выделенными краями. Сделайте этот слой обтравочной маской к слою с резкими краями (щелкните правой кнопкой мыши по слою, затем выберите создать обтравочную маску (create clipping mask), установите непрозрачность слоя 80% и вы получите следующий эффект:  Добавьте к слою следующие корректирующие слои: убедитесь, что выбрана опция «использовать предыдущий слой как обтавочную маску»( use previous layer as clipping mask)) Кривые (Curves)  Маска (Mask): 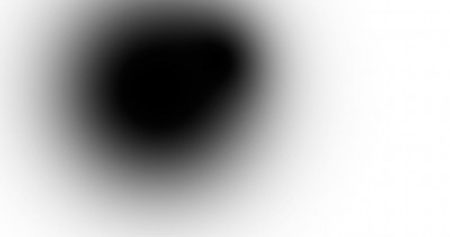 Уровни (Levels)  Черно-белое (Black and White) 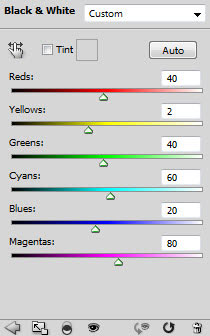 На корректирующем слое черно-белое используйте Ластик (eraser) с мягкой кистью и сделайте один щелчок мыши там, где находится цветок (это придаст немного цвета изображению)  Дублируйте слой модель оригинал еще раз и переместите его выше всех корректирующих слоев, изменив режим наложения на Жесткий свет (hard light) и непрозрачность на 30%, вы получите следующий эффект:  Шаг 5. Загрузите изображение планеты в Photoshop, вырежьте и вставьте ее в наш документ. Назовите этот слой «Планета», измените размер и положение как показано ниже:  Добавьте к планете следующие корректирующие слои: Черно-белое 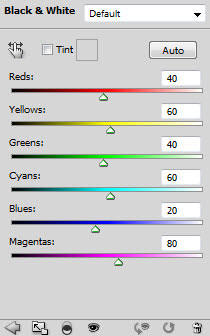 Кривые 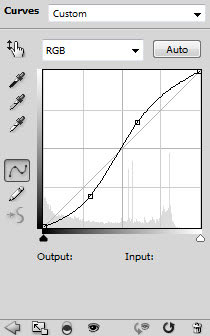 Мы можем также добавить небольшую ауру вокруг планеты для большего эффекта. Чтобы сделать это, загрузите выделение слоя с планетой ( ctrl + щелчок левой кнопкой мыши по иконке слоя в палитре слоев), примените следующие настройки для уточнения края:  Создайте новый слой «Аура» под слоем с планетой и создайте на нем облака (Фильтр — Рендеринг — Облака):  Дублируйте слой аура один раз, затем, используя Деформацию (Warp Tool) ( Ctrl + T затем щелчок правой кнопкой мыши и выберите Деформацию (warp)), сделайте так, чтобы смотрелось будто она ниспадает с планеты:  Шаг 6. Загрузите в Photoshop изображение неба, скопируйте часть и вставьте ее в наш документ под всеми предыдущими слоями. Измените размер и положение слоя как показано ниже: (Сотрите края мягким ластиком, если это необходимо)  Добавьте к нему два корректирующих слоя: Черно-белое 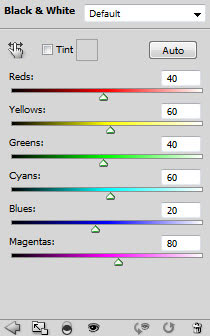 Кривые 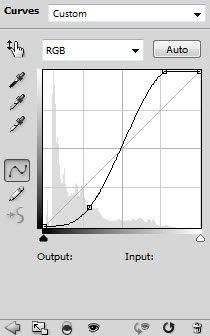 Дополнительно: было бы неплохо внести разнообразия, добавив больше облаков. Убедитесь, что вы обесцветили их прежде чем добавить:  Шаг 7. Сейчас мы подходим к интересной части урока. Как вы видите изображение уже выглядит хорошо, но ему не хватает сюрреалистичного, романтического эффекта. Чтобы получить этот эффект, мы можем использовать деформированные облака, особенно около земли позади модели. Чтобы сделать это, создайте новый слой над последним дублированным слоем с моделью. Используя Лассо (Lasso Tool) с 50 пиксельной растушевкой, нарисуйте выделение на этом слое и создайте немного облаков (Фильтр — Рендеринг — Облака):  Затем, используя деформацию, измените облака как показано ниже:  Затем вы можете дублировать и изменить размер копии слоя с облаками для большего эффекта:  Я также добавил немного абстрактных кистей к фону, смешивая их с деформацией для большего эффекта: (Есть много рабочих кистей на qbrushes.net или brusheezy) 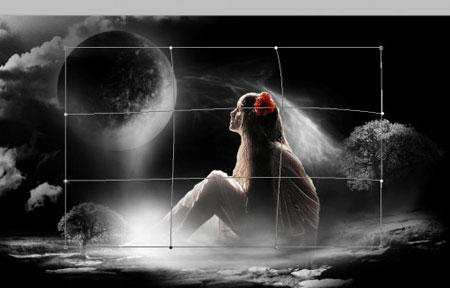 Это общий эффект:  Шаг 8. Мы почти закончили! На последнем этапе доработки я применяю фильтр Уменьшить шум (Reduce Noise Filter) чтобы сделать изображение более гладким: 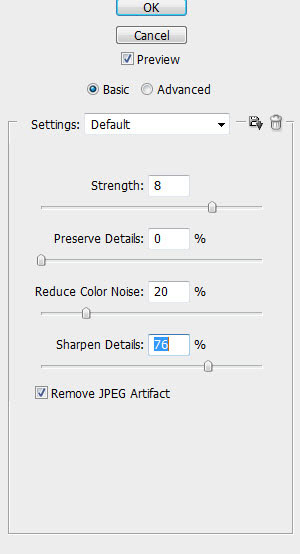 со следующей маской слоя:  Вот окончательный эффект (нажмите для увеличения):  |
|
Сделаем кожу матовой и гладкой, как глянец ;)   Шаг
1. Откройте изображение в Фотошопе, дублируйте его. Удалите все
неровности на коже с помощью Лечащей/Восстанавливающей кисти . Если вы
не знаете, как пользоваться ею, то смотрите этот урок.   Шаг 2. Как только вы закончите работу с инструментом , дублируйте слой еще раз и примените к нему Фильтр - Шум - Пыль и царапины (Filter > Noise > Dust & Scratches). Для своего примера я использовала настройки такие: радиус 5 px и порог 0. Но знайте, что настройки зависят от качества фотографии. В результате мы должны получить мягкое размытие изображения, примерно так:  Шаг 3. Следующий фильтр, который мы будем использовать, Размытие по Гауссу (Filter > Blur > Gaussion Blur). И снова настройки на ваше усмотрение, у меня радиус = 2.  Шаг 4. И финальный шаг в создании новой матовой кожи - это добавление еще одного фильтра Шум - Добавить шум (Filter > Noise > Add Noise). Мы все прекрасно знаем, что человеческая кожа не может быть идеально гладкой. Благодаря этому фильтру кожа примет нужную текстуру и будет смотреться более реалистично. Я использовала монохромный шум в количестве 0.7%.  Шаг 5. Новая кожа для модели готова! Внизу палитры слоев нажмите на кнопку Добавить маску слоя (Add a layer mask). Рядом со слоем появится белый квадратик. Возьмите , установите черный цвет и кликните по документу. Если не получается, то убедитесь что в качестве основного цвета стоит черный, затем нажмите Alt+Backspace Что произойдет? "Мутный" слой спрячется, а нижний "четкий" появится.  Шаг 6. А вот теперь начинается самая интересная часть! Сейчас мы будем накладывать на модель идеально гладкую кожу. Чтобы все сделать правильно, послушайте следующие рекомендации: Возьмите инструмент Кисть, убедитесь, что выбран именно белый цвет. Установите жесткость кисти на 0. Вы можете также уменьшить ей прозрачность. (Будет лучше, если вы в процессе будете возвращаться к настройкам и корректировать их по мере необходимости) Итак, мы находимся на маске слоя. Ваша задача - красить белой кистью в тех местах, где кожу нужно обновить, но не затрагивать глаза, брови, губы, волосы, чтобы они не потеряли свою резкость. Если вы случайно закрасили лишнего, то переключитесь на черную кисть и все исправьте. Вот что у вас должно получиться по окончанию пластических работ:  Палитра слоев:  Шаг 7. Кожа у девушки приятного цвета, поэтому никаких цветовых настроек применять не будем. Но если у вас другая ситуация, то помните, что есть такие параметры, как Цветовой тон/насыщенность, фотофильтр, цветовой баланс, которые всегда будут рады вам помочь. Шаг 8 А теперь мы добавим немного резкости нашему изображению. Дублируйте средний слой, у меня называется "леч кисть". Измените ему режим смешивания на Перекрытие (Overlay). Примените Фильтр - Другие - Цветовой Контраст (Filter > Other > High Pass) Установите значение радиуса по своему вкусу, помните, что всегда этому слою можно уменьшить прозрачность. Уверена, вы заметили, какими четкими стали глаза!  Вот, что у нас в итоге получилось:  Если вы хотите добавить еще больше шика, то следуем дальше. Шаг 9. Слейте все слои, кроме последнего (чтобы самим было интересно посмотреть, как было и как стало) Дублируем верхний слой, режим наложения меняем на Перекрытие (Overlay). Будет примерно так:  Добавляем фильтр Размытие по Гауссу:  Добавим маску слоя и уберем черной кистью размытость с волос, чтобы оставить их блеск.  Немножко добавим резкости. Применяем Фильтр - Резкость - Контурная резкость (Sharp - Unsharp mask) 2 раза. В результате получается вот такая восточная красавица:  |
|
Возможно, вы видели забавное видео с апельсином, у которого человеческое лицо. В данной статье научимся делать аналогичное :)   1) Найдите подходящую картинку с изображением какого-либо фрукта или овоща (можно и предмет какой-нибудь).  2) Найдите изображение с лицом, которое мы будем накладывать. 3) Скопируйте и вставьте на документ фоном. 4) Установите Opacity (непрозрачность) 45 %. 5) Переходим Edit - Free Transform (CTRL+T) (Редактирование - Свободная трансформация), поворачиваем лицо как на рисунке ниже. 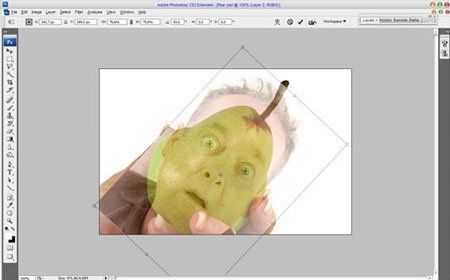 6) Возвращаем opacity (непрозрачность) снова на 100 % и активируем Eraser Tool (Ластик). 7) Используйте мягкую круглую кисть с opacity (непрозрачность) 30 %. Стираем все лишнее, оставив нетронутыми нос, глаза и губы.  8) Увеличиваем hardness (жесткость) кисти и аккуратно стираем лишнее на пальце, который возле рта.  9) Жмем CTRL+J, чтобы дублировать слой с лицом и скрываем копию (нажав глазик на панели слоев). 10) Переходим к оригинальному слою и применяем Image - Adjustments - Color Balance (CTRL+B) (Изображение - Коррекция - Цветовой баланс) со следующими параметрами. 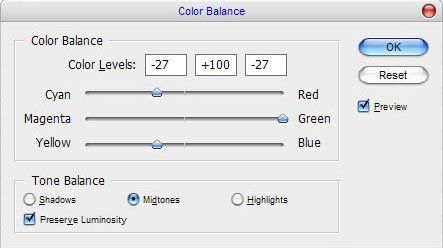 Итого:  11) После применяем Image - Adjustments - Hue/Saturation (CTRL+U) (Изображение - Коррекция - Цветовой тон/Насыщенность). 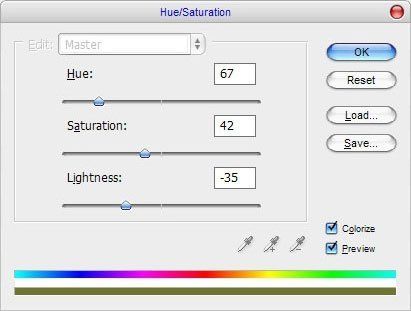  12) Активируем инструмент Burn Tool (O) (Затемнитель) (размер 70px, midtones (средние тона), нажим 30 %) и затемняем некоторые участки.  13) Возвращаемся к скрытому слою и делаем его снова видимым. Активируем Eraser Tool (E) (Ластик) и стираем все, кроме рта, ноздрей и глазных яблок.  14) Теперь применяем Image - Adjustments - Levels (CTRL+L) (Изображение - Коррекция - Уровни). 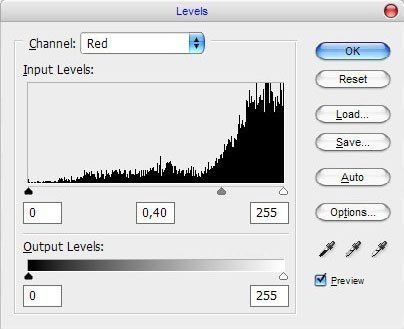 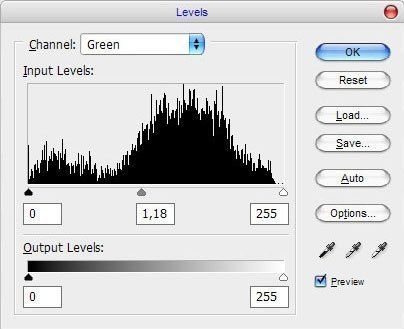 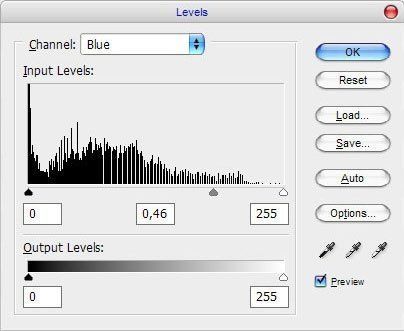 Итого:  Снова активируем Burn Tool (O) (Затемнитель) с теми же параметрами и делаем темнее область ноздрей и губ.  15) Выбираем инструмент Eraser Tool (E) (Ластик) с мягкой круглой кистью и opacity (непрозрачность) 30 % и подправляем те области, которые выглядят не очень хорошо.  16) Добавим текстуру кожицы того фрукта или овоща, который используем. Переходим на фоновый слой и активируем инструмент Polygonal Lasso Tool (L) (Многоугольное лассо) и создаем выделение как на рисунке ниже. 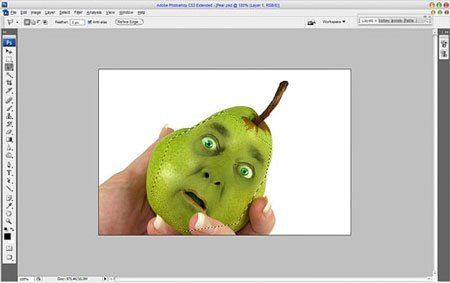 17) Жмем CTRL+J чтобы дублировать выделенную область на новый слой. 18) Перемещаем новый слой в самый верх палитры слоев и меняем Blending mode (Режим наложения) на Soft Light (Мягкий свет).  19) Подкорректируем яркость и контрастность, применив Image - Adjustments - Brightness/Contrast (Изображение - Коррекция - Яркость/Контрастность). 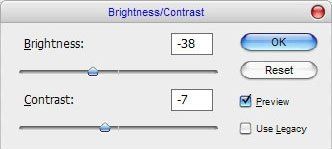  20) Берем Eraser Tool ( E) (Ластик) и корректируем края текстуры.  21) Используем Burn Tool (O) (Затемнитель) (кисть 40px, midtones (средние тона), нажим 30 %) и делаем завершающие штрихи.  Конечный результат:  |
 Итак, приступим.  1) Откройте изображение, к которому вы хотите применить эффект. 2) Отделяем девушку от фона. Сделайте это с помощью способа, который у Вас лучше всего получается. Я лично использую Перо (Pen Tool), проведя путь вокруг фигуры девушки, нужно закрыть контур, образовать выделенную область. Растушевку поставьте в 1 пикс. 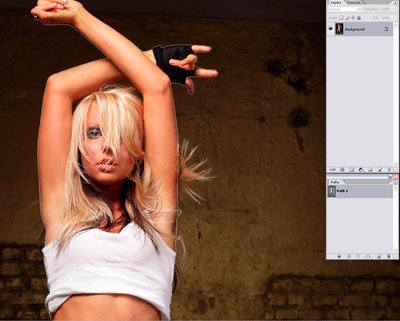  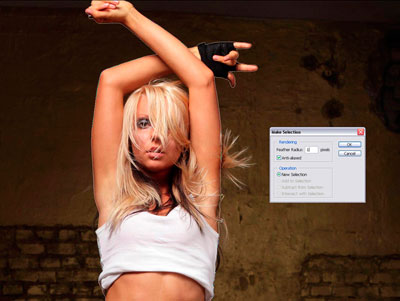 3) Скопируйте выделение(Ctrl+C) и вставьте (Ctrl+V) его на новый слой, назовите слой «Девушка». Шаг 3. Дублируйте слой «Девушка». Для копии этого слоя примените коррекцию Яркость/Контрастность в меню Изображение – Коррекция (Image > Adjustments > Brightness and Contrast).  Шаг
4. Выделите слой «Девушка». Идём в меню Фильтр – Размытие - Размытие в
движении (Filter > Blur > Motion Blur). Ставим такие настройки
Угол (Angle) – 40 градусов, Смещение (Distance) – 120. Слейте слои
«Девушка» и её копию.  Шаг
5. Создайте новый слой под слоем с девушкой и назовите его «Дым».
Используя инструмент Лассо (Lasso Tool), обведите область вокруг
девушки. Поставьте растушевку 150 пикс.  Шаг
6. Убедитесь, что Ваш цвет переднего плана - белый, а фоновый цвет -
черный. Теперь идём в меню Фильтр – Рендеринг – Облака (Filter >
Render > Clouds). После этого поставьте режим наложения для этого
слоя Перекрытие (Overlay).   Шаг
7. Создайте новый слой под слоем "Дым" и назовите его "Градиент".
Выберите Инструмент Градиент (Gradient Tool) и щелкните, чтобы вызвать
Редактор Градиента. Поставьте цвет переднего плана (foreground) #c6229e и
цвет заднего (background) плана #1dbdda. В настройках инструмента
поставьте Линейный. Проведите градиентом от левого верхнего угла до
правого нижнего, поставьте непрозрачность этому слою 60%. 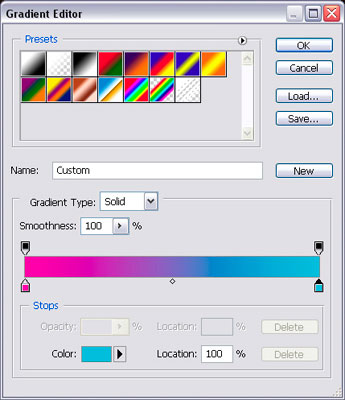 Шаг
8. Поставьте слою «Градиент» режим наложения Перекрытие (Overlay),
затем слейте слои « Дым» и «Градиент». У Вас должно получиться как
скриншоте ниже. Можно экспериментировать с разными цветовыми сочетаниями
градиента и другими режимами наложения для слоя «Градиент». 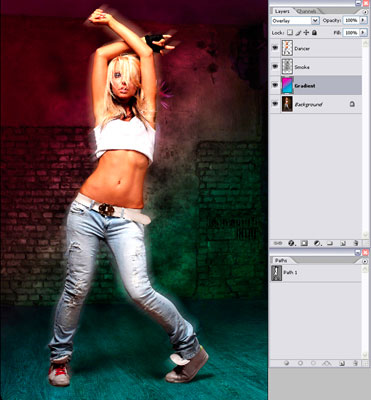 Шаг
9. Создайте новый слой под слоем "Градиент" и назовите его "Свечение".
Используя белую мягкую Кисть (Brush) , закрасьте кисточкой края девушки.
Это создаст эффект жара позади девушки. 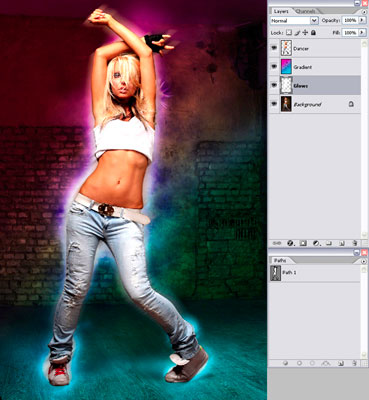 Шаг
10. Сделайте активным инструмент Кисть (Brush tool), зайдите в палитру
настроек кисти (F5) и введите следующие настройки, как показано на
скриншотах ниже. Сохраните эту кисточку, нажав Сохранить новую кисть
(Create New Brush) и назовите её "Splash". Потом вы снова можете её
выбрать в палитре кистей и использовать позже. Проведите настроенной
кистью по изображению как рисунке ниже. Добейтесь желаемого эффекта. 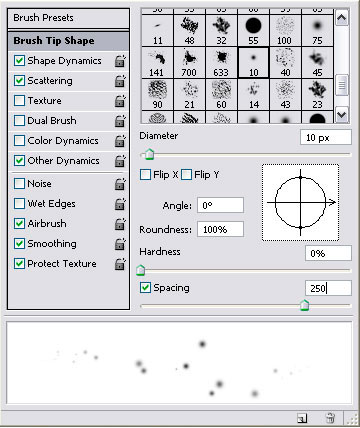 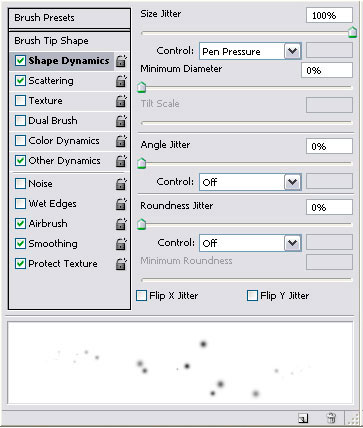 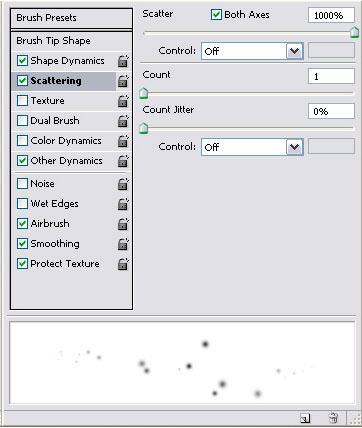  Шаг
11. Создайте новый слой, назовите это "Полосы". Название говорит само
за себя. Мы собираемся сделать светящиеся полоски. Чтобы сделать их,
выберите инструмент Полигональное лассо (Polygonal Lasso Tool) и
создайте треугольник. Затем, используя белую мягкую кисть, подрисуйте
противоположную сторону основы треугольника. Вы можете также
экспериментировать с различными формами и размерами, чтобы создать
эффекты, которые Вы хотите.  \Шаг
12. Теперь сделаем освещение на самой девушке. Для этого, создайте
новый слой, выше слоя «Девушка» и поставьте ему режим наложения на
Осветление основы (Color Dodge). Загрузите контур девушки, который вы
сделали раньше в палитре контуры или воспользуйтесь комбинацией клавиш
Ctrl+ клик по миниатюре слоя с девушкой. Загрузится выделение. Используя
инструмент Пипетка (Eyedropper Tool), выбирайте цвет свечения вокруг
девушки, которое мы сделали раньше и тем же цветом, мягкой кисточкой,
проводим по внутреннему контуру выделенной области. \Шаг
12. Теперь сделаем освещение на самой девушке. Для этого, создайте
новый слой, выше слоя «Девушка» и поставьте ему режим наложения на
Осветление основы (Color Dodge). Загрузите контур девушки, который вы
сделали раньше в палитре контуры или воспользуйтесь комбинацией клавиш
Ctrl+ клик по миниатюре слоя с девушкой. Загрузится выделение. Используя
инструмент Пипетка (Eyedropper Tool), выбирайте цвет свечения вокруг
девушки, которое мы сделали раньше и тем же цветом, мягкой кисточкой,
проводим по внутреннему контуру выделенной области. Шаг
13. Теперь мы создадим световые линии . Создайте новый слой под
названием "Линии" выше слоя с девушкой. Поставьте цвет переднего плана
(foreground color) белым, выберите инструмент Кисть (Brush Tool) и
откройте окно настроек кисти. Выбираем мягкую кисть, примерно 9 пикс. Во
вкладке Динамика формы (Shape Dynamics) установите Колебание размера
(size jitter control) на нажим пера (Pen Pressure). Это придаст мазкам
кисти интересный эффект. 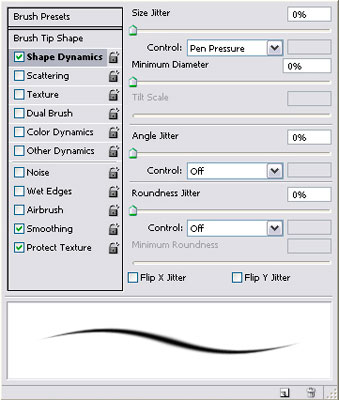 Шаг
14. Используя инструмент Перо (Pen tool), создайте несколько линий
(смотрите скриншот). После этого нажмите ПКМ и выберите опцию -
Выполнить обводку контура (Stroke Path). Откроется окно настроек. В нём
необходимо поставить Кисть (Brush) и поставить галочку в окошке
Имитировать нажим (Simulate Pressure). Жмём ОК. После этого, Ваши линии
сделанные пером, обведутся кисточкой.   Шаг
15. Теперь дважды щёлкните по слою с линиями, чтобы вызвать Стили слоя
(Blending Options). Применим Внешнее свечение (Outer Glow). Настройки
используйте как на скриншоте ниже. 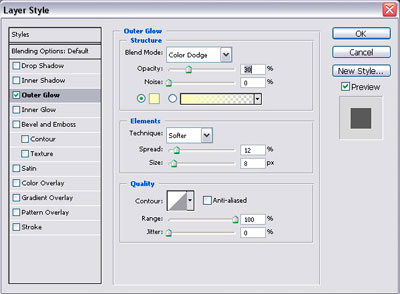 Шаг
16. С помощью маски слоя, по желанию, Вы можете убрать некоторые части
линий, которые попадают на девушку. А также можете добавить больше
элементов к изображению, чтобы заставить его выглядеть еще более
уникальным.  Итого:  |
 Красиво, не правда ли? Конечный вариант урока будет такой:  1) Найдите глаза для обработки и загрузите изображение в программу. В данном случае - глаза М. Гао.  2) Подстветка глаз. Делаем выделение вокруг зрачков с помощью. Elliptical Marquee tool (Инструмент "Овальное выделение") 3) Select - Modify - Feather (Выделение - Модификация - Растушевка) Радиус 20 пикселей.  4) Копируем часть изображения Ctrl+C, вставляем Ctrl+V, предварительно создав новый слой. 5) Переименуем новый слой в "Eyes Glow". 6) Изменим режим наложения на Screen (Режим наложения - Осветление). 7) Создаем 3 дубликата слоя "Eyes Glow". Результат аналогичен - см. ниже.  8) В палитре слоев внизу нажмите Create new fill or adjustment layer (Создать новый корректирующий слой или слой-заливку) 9) Curves (Кривые). Измените настройки кривых Зеленого и Синего каналов как показано ниже. Комментарий переводчика: по изображениям, которые представил нам автор, можно понять что он использовал для урока Photoshop CS 4. У меня тоже установлена эта версия. Где поменять кривые этих двух каналов? Нажмите на надпись RGB тогда опуститься меню и там выберите соответствующие каналы. Как выбрать эти каналы отдельно в других версиях Photoshop я не знаю, извините. 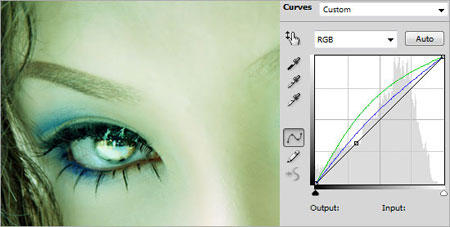 10) Создайте еще 1 корректирующий слой - Levels (Уровни), с настройками 20, 0.84, 255. 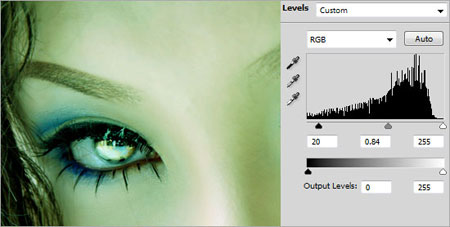 11) Создайте новый слой и назовите его "Face Color". Для основного цвета выберите #45ADCA. 12) Используя мягкую кисть с радиусом 200 пикс раскрасьте лицо под глазами. 13) Затем измените режим наложения на Soft Light (Режим наложения - Мягкий свет).  14) Откройте палитру Кисть (F5) и настройте ее следующим образом. 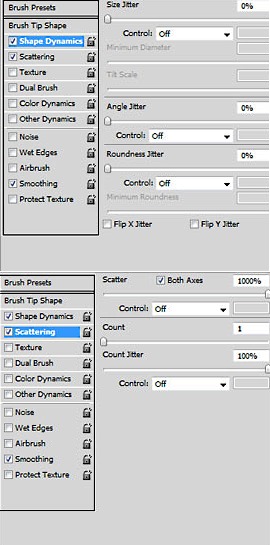 15) Создайте новый слой, назовите его "Glitter". 16) Выберите инструмент Brush Tool (B) (Инструмент "Кисть") размером 3 пикс, цвет #FFFFFF (белый) 17) Создайте блестящий эффект кистью вокруг голубоватой зоны. 18) Сделайте правый клик мышкой по слою и выберите Blending Options - Outer Glow (Параметры наложения - Внешнее свечение), настройки по умолчанию.  19) Повторите предыдущий шаг для границ вокруг глаз.  20)
Следующий шаг представлен полностью вашей фантазии. Вы можете начать
рисовать как хотите и добавлять самые разные узоры на лицо. Для себя я скачал подходящие кисти. Расположите цветочные узоры вокруг глаз.  21) Соедините все узоры воедино. 22) Image - Adjustment - Hue/Saturation (Изображение - Коррекция - Цветовой тон/Насыщенность). 23) Измените Lightness (Яркость) на -100. Это сделает узоры черными. 24) Измените режим наложения слоя на Soft Light (Режим наложения - Мягкий свет). 25) Примените размытие Filter - Blur - Gaussian blur (Фильтр - Размытие - Размытие по Гауссу), радиус 2 пикс.  26) Создайте корректирующий слой Exposure (Экспозиция), настройки примените как показано ниже. 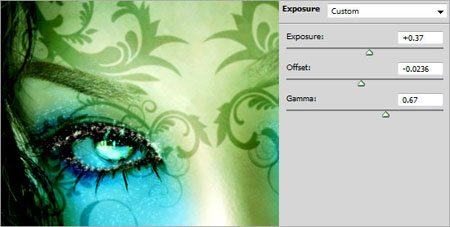 27) Создайте еще один корректирующий слой - Levels (Уровни), с настройками 15, 1, 255. 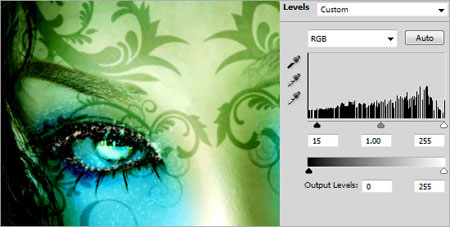 Готово! По материалам photoshop-master.ru |
